Ubuntuバージョン20.04からシステムインストール時にHDD構成をあらかじめSoftware RAIDにし、RAIDディスク上にシステムインストールできるようになった。
18.04でも、できるにはできたがとてもややこしかった。今回はこのやり方を解説する。
システムの構成を考える
本番環境で適用してうまくいかないと面倒なのと、本番環境では画面のプリントスクリーンが撮れないので、VMwareを使って構成してみた。
HDD構成は以下の通りで、30GBのHDD2本をRAID1にし、将来の拡張性を考慮してLVMとしている。また、データ共有用の10GB HDDも1本あるが、これはサーバ構築実験用で本編とは関係ない。
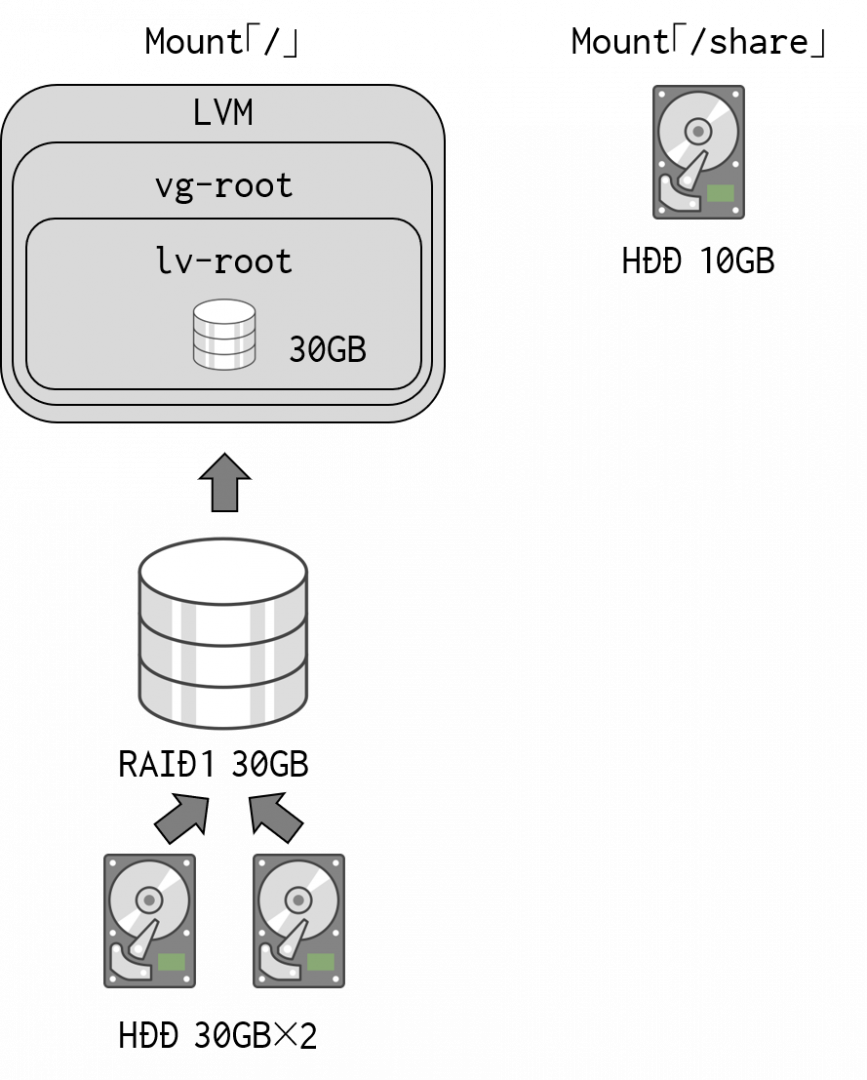
ちなみに、なぜわざわざSoftware RAIDなんて選択するのかというと、過去Hadware RAIDボードを採用したことがあるが、ボード故障し同じボードが入手できずRAIDを復活させられなかったという苦い思い出がある。Software RAIDならばHardwareに(それほど)依存しないので、物理障害でも復活できる可能性は高まるかなと。その分、若干性能が犠牲にはなるけど・・・。
Ubuntuのインストール
Ubuntu20.04 ServerのインストールISOをダウンロードし、VMwareに食わせ、起動する。
Software RAIDは「Ubuntu20.04 Server」でないとできないので注意。
本編に関係ないところは流していく。
言語選択
日本語の選択肢はない。英語にする。
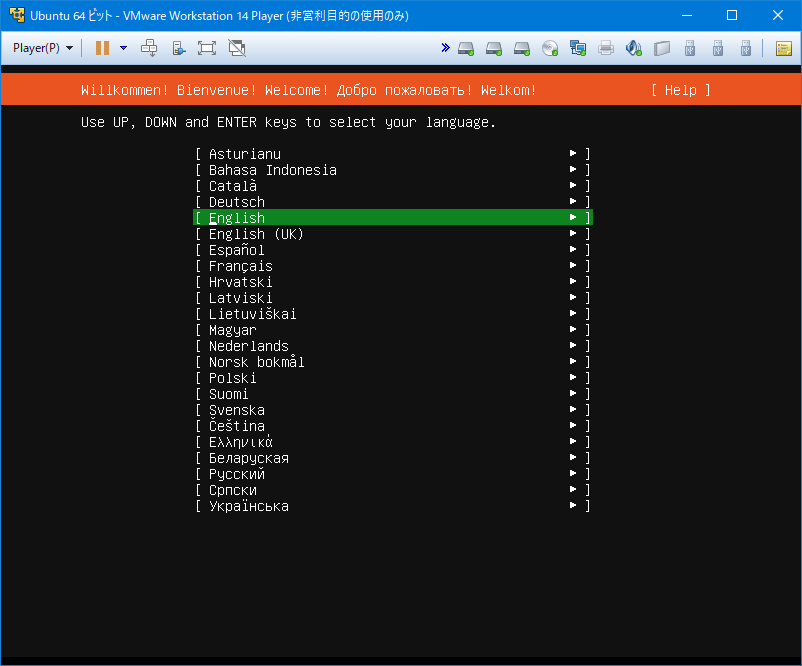
インストーラをアップグレードするか
いらんことはしない。
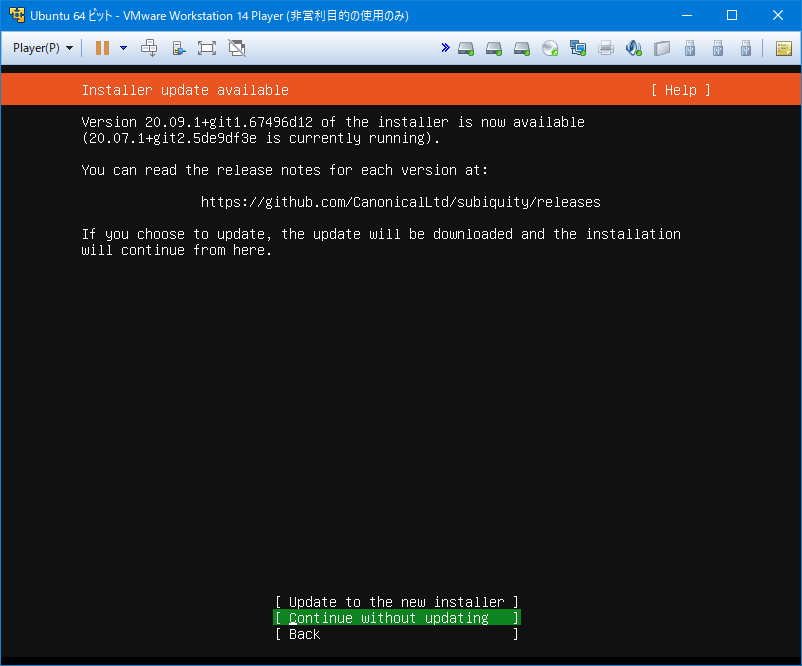
キーボード設定
日本語キーボードを選択。
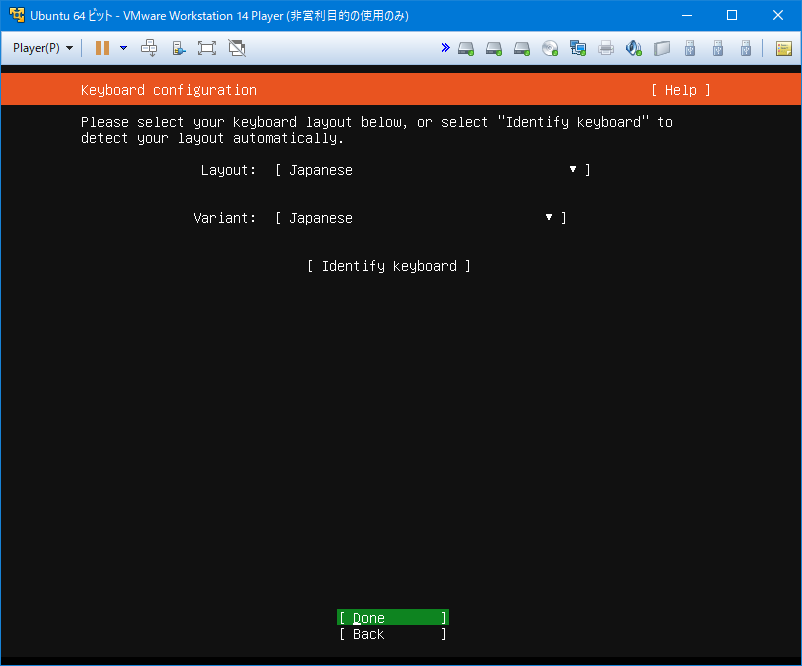
ネットワーク設定
とりあえずDHCPにしておいた。
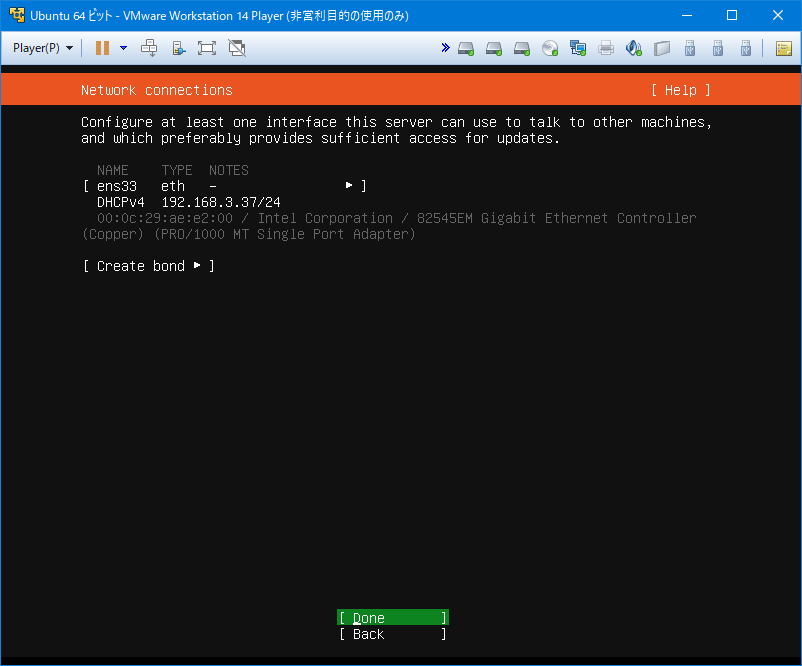
プロキシ設定
とりあえず不要。
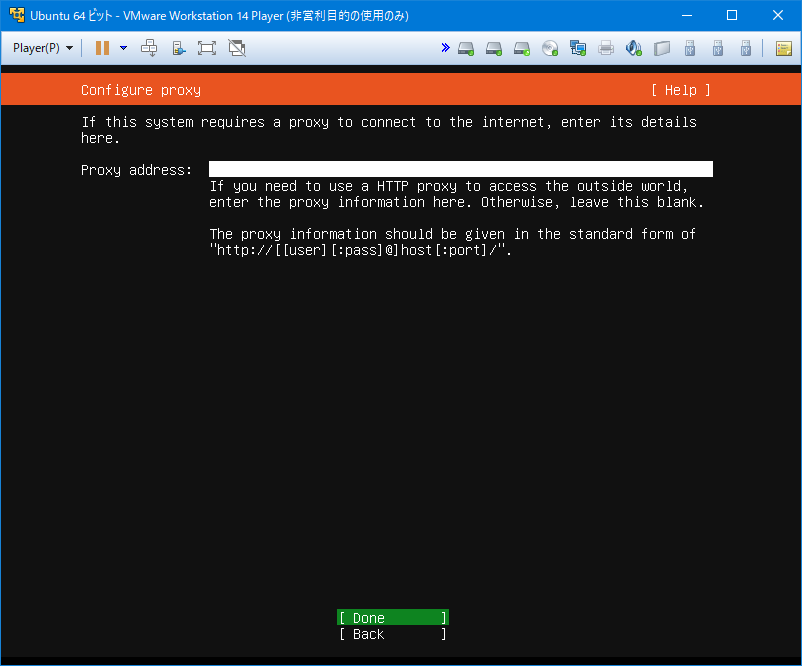
Ubuntuアーカイブサーバの選択
日本国内で使用するので、日本のサーバを選択する。
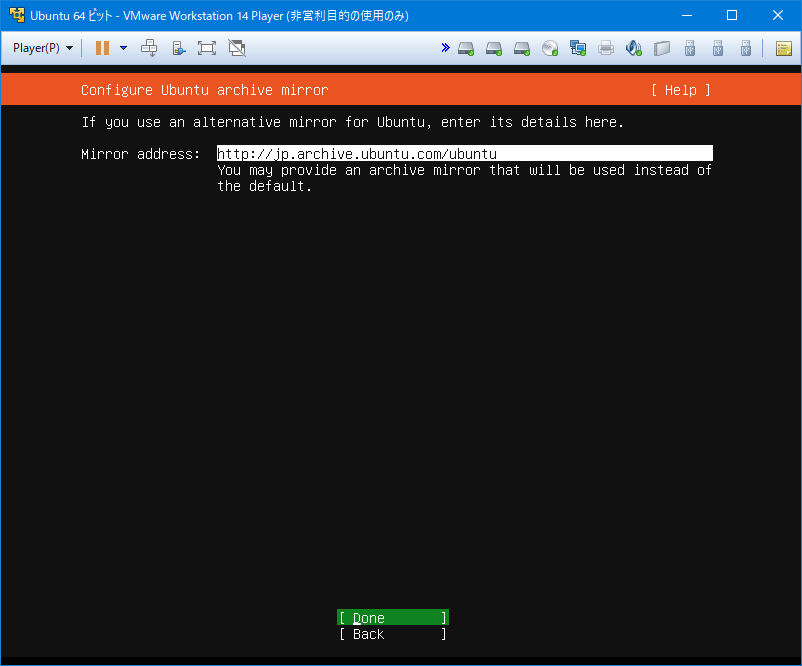
ストレージの設定
ここから本編にかかわる内容がスタートする。
ここでの選択は、カスタムストレージレイアウト。
これにしないと、勝手にsdaのドライブに区画を作ってインストールされてしまう。
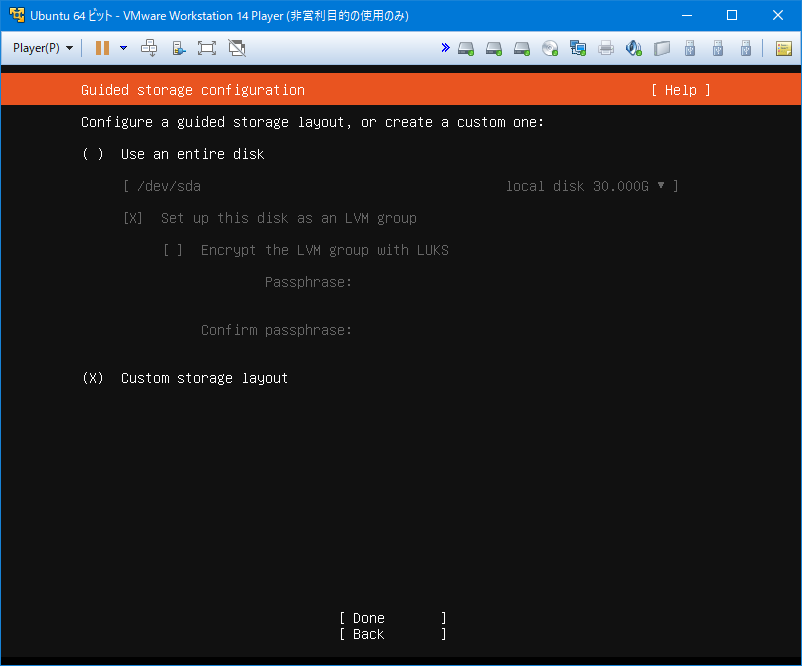
ストレージ設定
HDD 30GB×2とHDD10GB×1がそれぞれsda、sdb、sdcとなって表示されている。まずはsdaでEnterを押す。
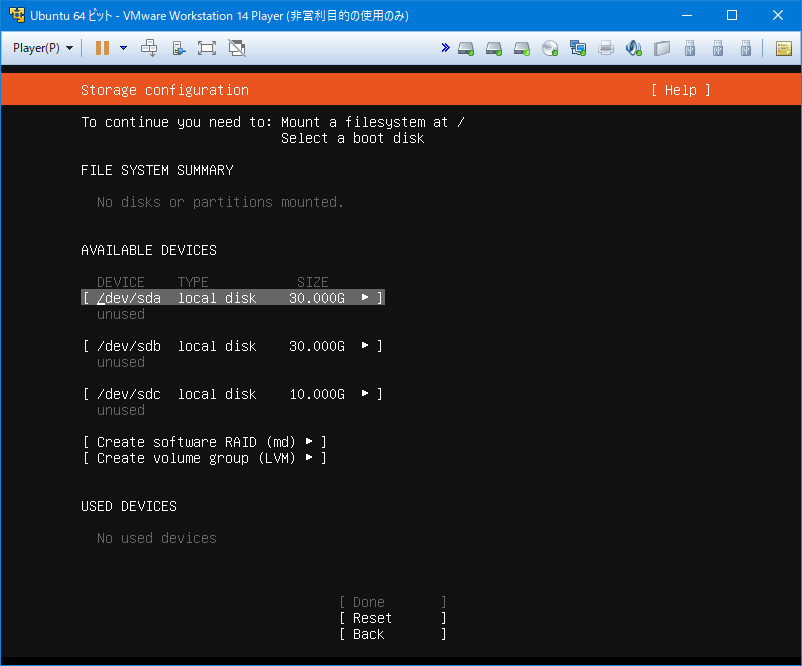
Bootデバイス設定①
sdaをブートデバイスに設定する
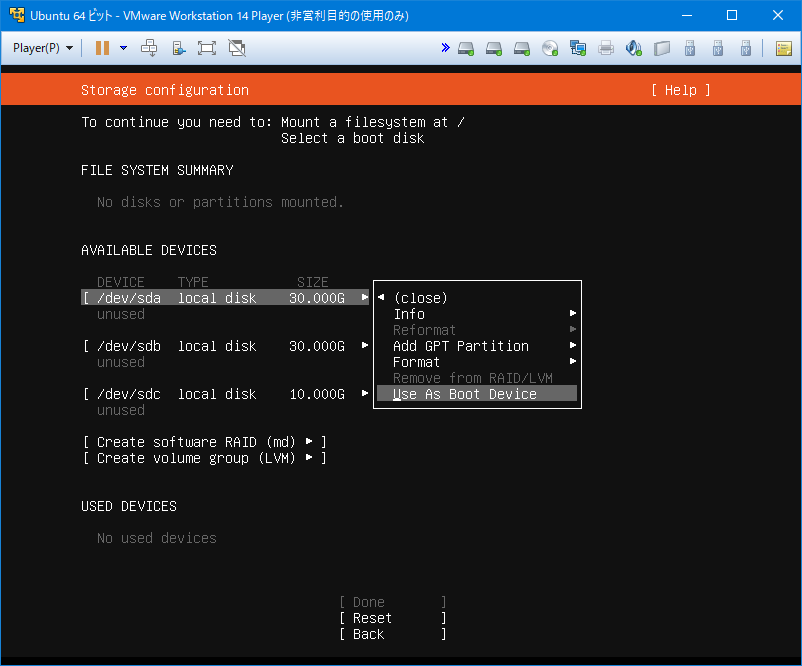
Bootデバイス設定②
sdbもBootデバイスに設定しておかないと、sdaが死んだときRAID1にも関わらずBootできないという悲しい事態に陥る。それを防止するため、sdaもsdbもgrubを書き込んでおく。
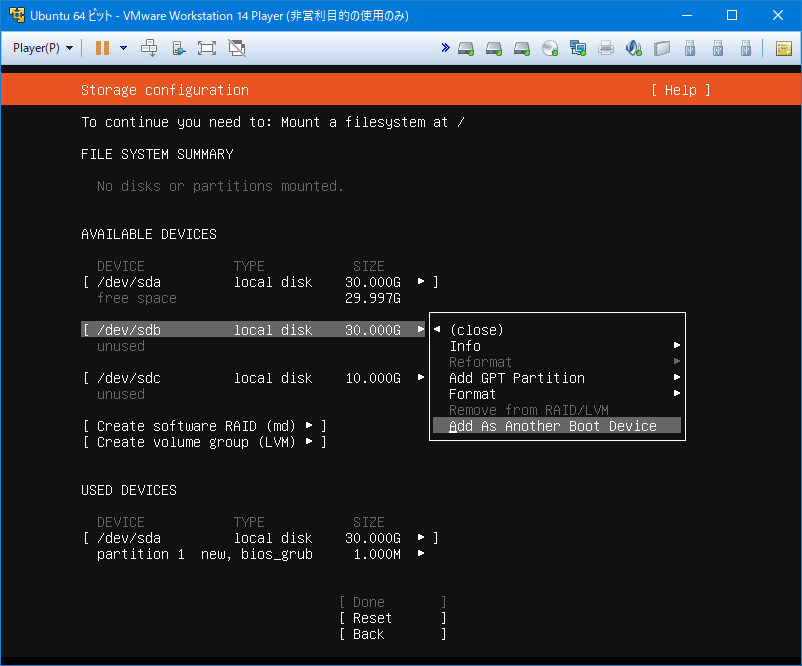
ドライブ設定の確認
sdaとsdbのパーティション1にgrubが書き込まれたことを確認する。
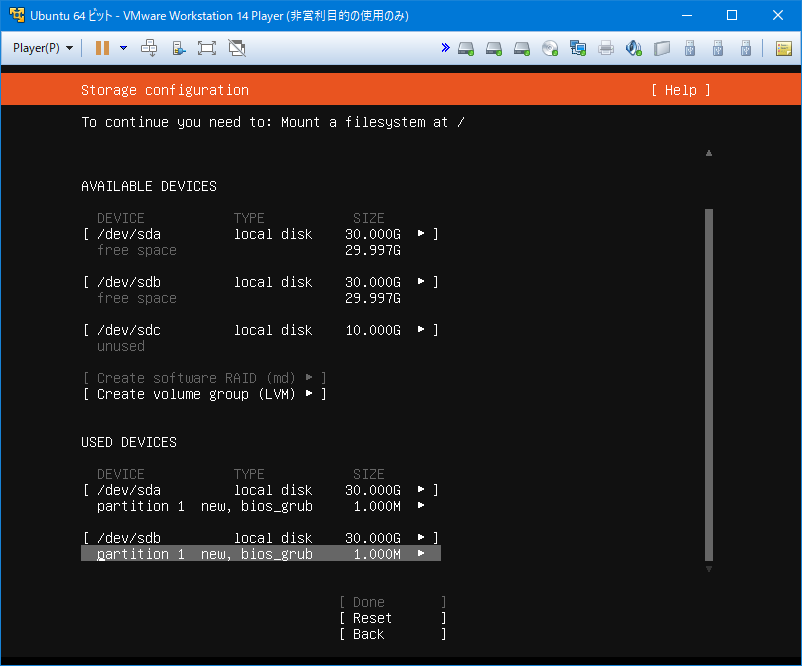
sdaにパーティション追加
画面上部の「/dev/sda local disk 30.000G」を選択しEnterを押す。
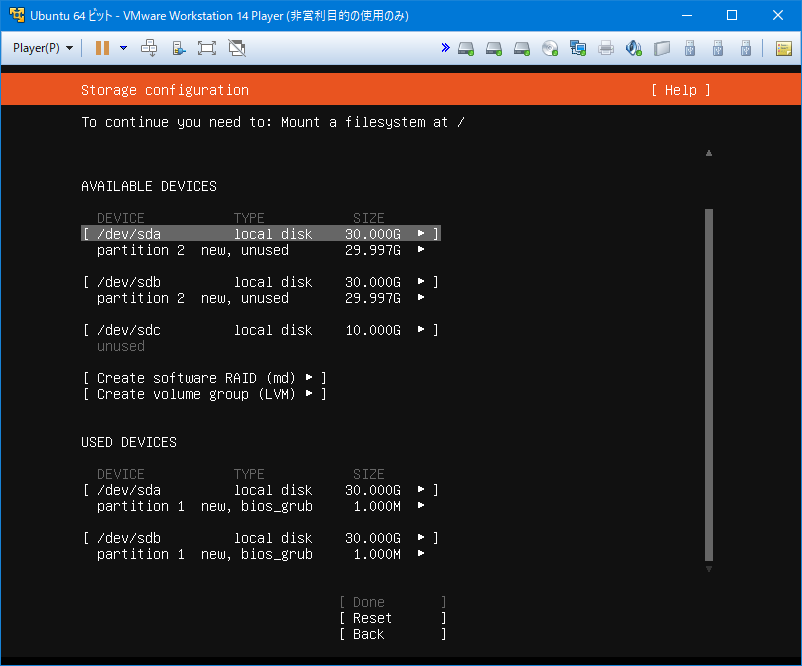
パーティションサイズ設定
ここではgrub以外の残りを全て1つのパーティションにするため、容量入力欄は空欄とした。
フォーマットは「Leave unformatted」とし、今はフォーマットしない。
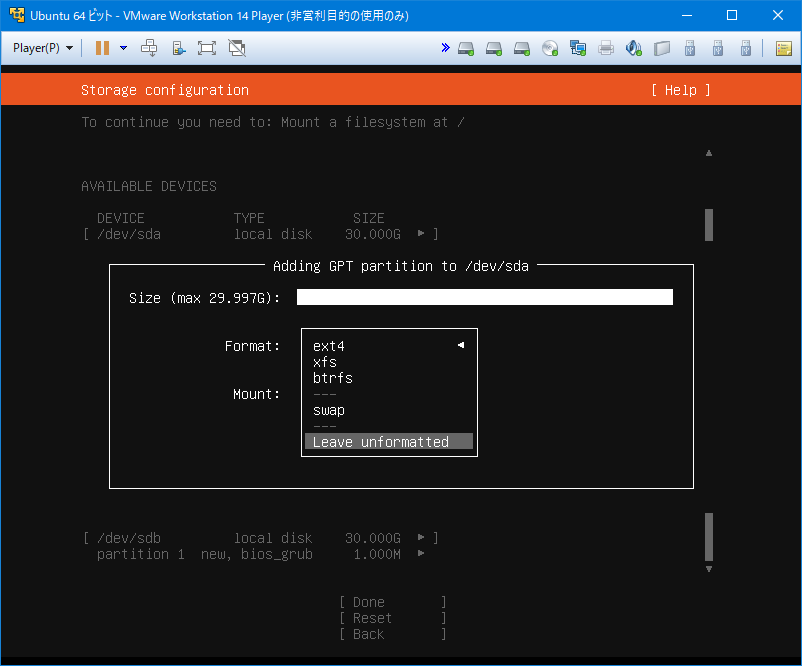
パーティションの作成
「Create」で上部選択内容を確定する。
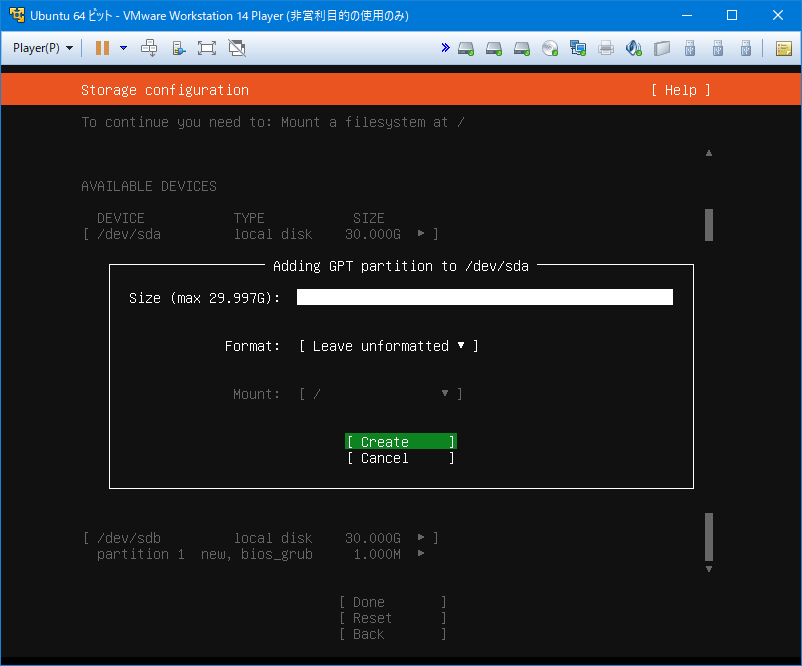
sdbにパーティション追加
sdaと同様にsdbもパーティションを作成する。
RAID設定
Software RAIDの設定をするため、画面中央の「Create software RAID(md)」を選択しEnterを押す。
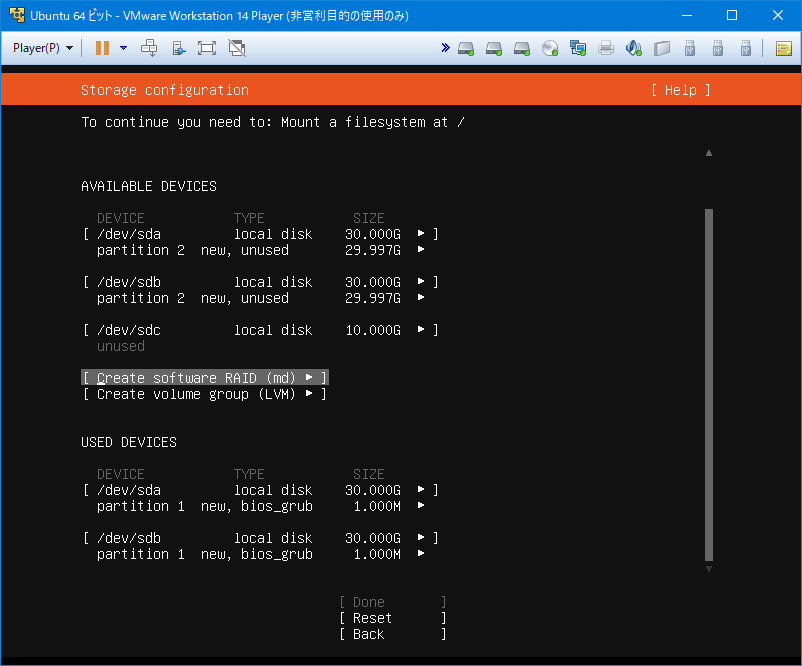
software RAIDの作成
まずRAID名称を入力する。デフォルトの「md0」とした。
次にRAIDの機能を選択する。ここではRAID1としたいので「1 (mirrored)」を選択する。
また、RAIDに使用するHDDを最低2本選択する。ここではsdaとsdbの2本とする。最後に「Create」を選択する。
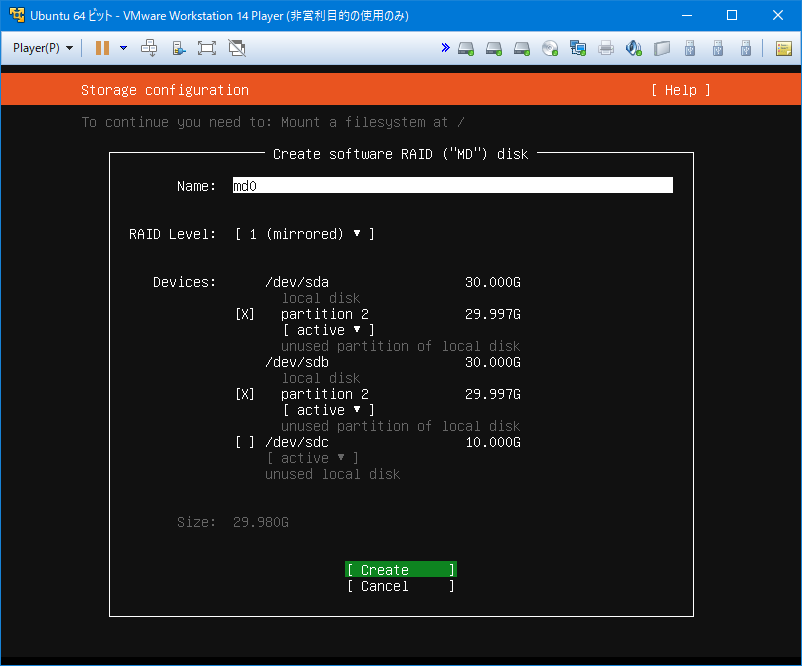
RAIDドライブの「md0」が作成された。
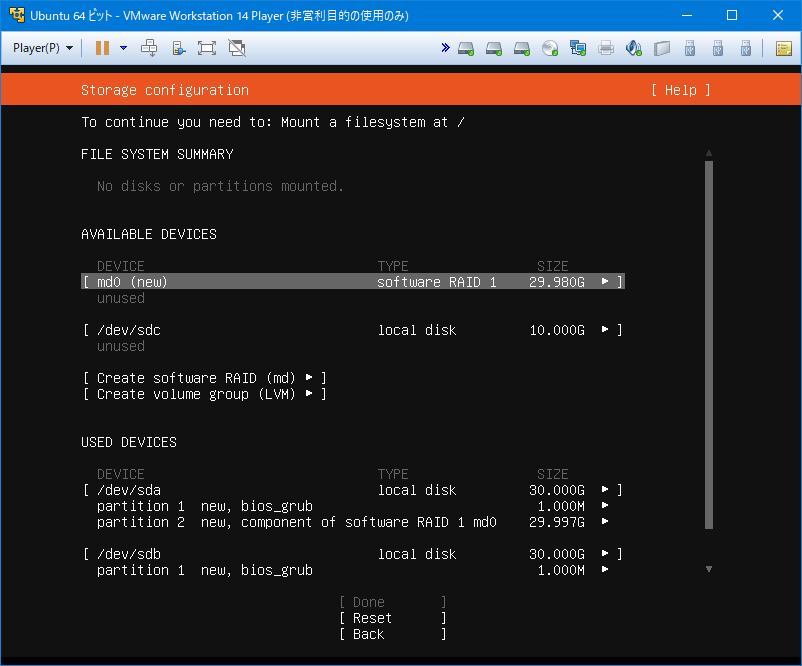
LVM追加
過去のサーバで、システム領域のHDDが圧迫されたとき、容量追加できず困ったことがあったのでLVM構成にしておく。
画面中央部の「Create volume group(LVM)」を選択しEnterを押す。
(プリントスクリーン取り忘れていたようだ・・・)
LVM volume group作成
ボリューム名を入力し、LVMにするドライブを選択する。ここでは先ほど作成したmd0を選択する。暗号化は不要なのでチェックはしない。
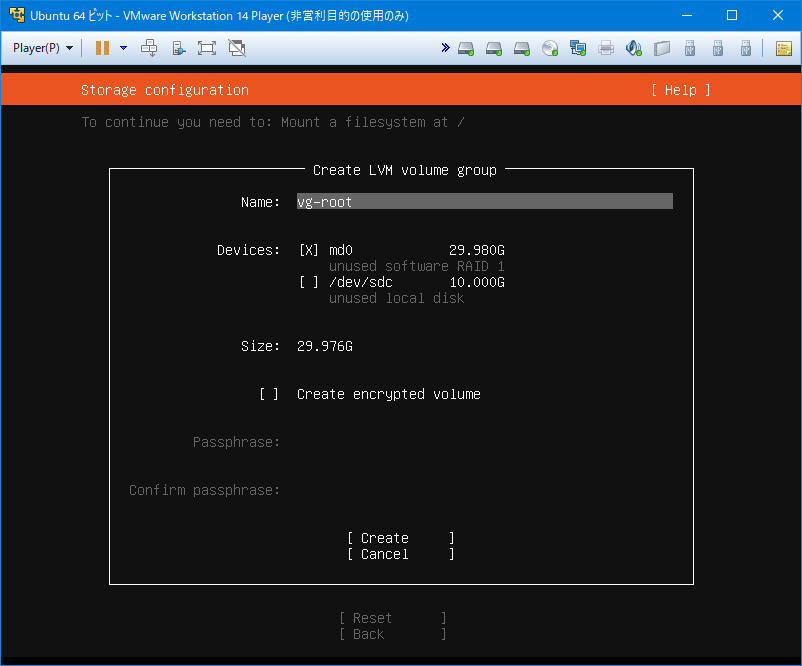
LVMのvolume groupにLogical volumeを作成
画面上部に先ほど作成したLVM volume group(vg-root)があるのでそこをEnterで選択し、「Create Logical Volume」を選択する。
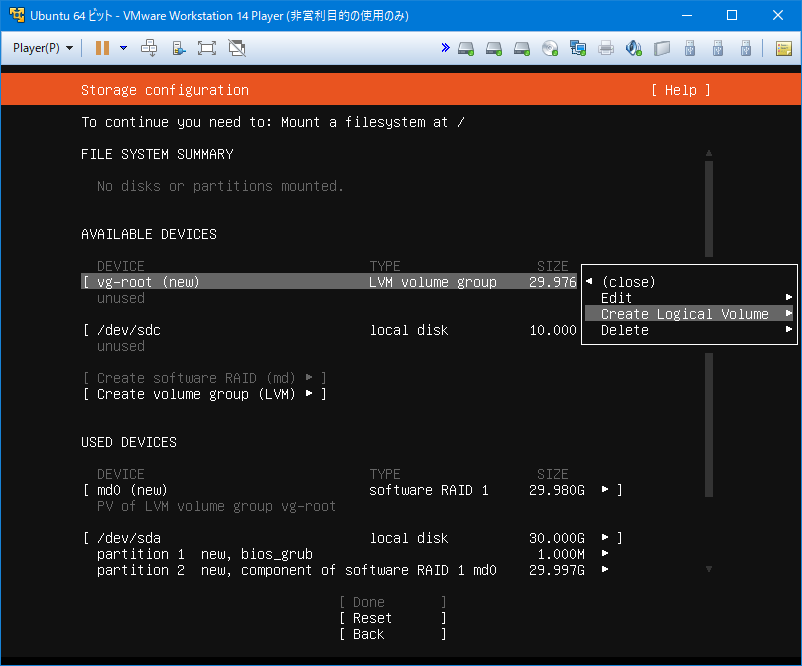
logical volumeの作成
logical volumeの名前を入力する。サイズはvg-rootの全領域としたいので、入力しない。
Formatはbtrfsを使用するよう設定した。スナップショットが簡単に撮れて便利。
マウントポイントは「/」
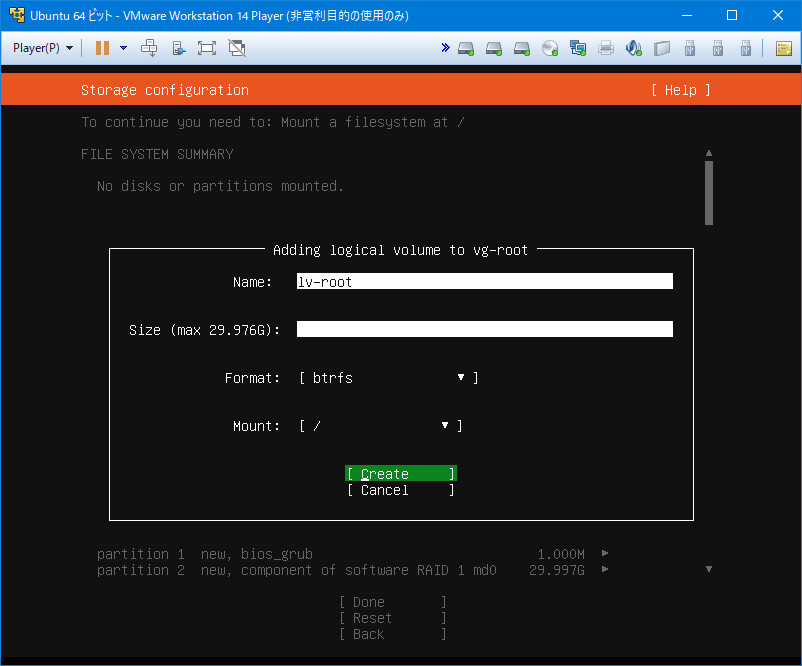
構成の確認
ここまでで、30GBのHDD2本をSoftware RAID1構成にし、LVMはvg-rootにlv-rootを作成、それを「/」にマウントとという設定となる。
併せて。10GBのHDDもbtrfsフォーマットとし、「/share」にマウントポイントを設定した。
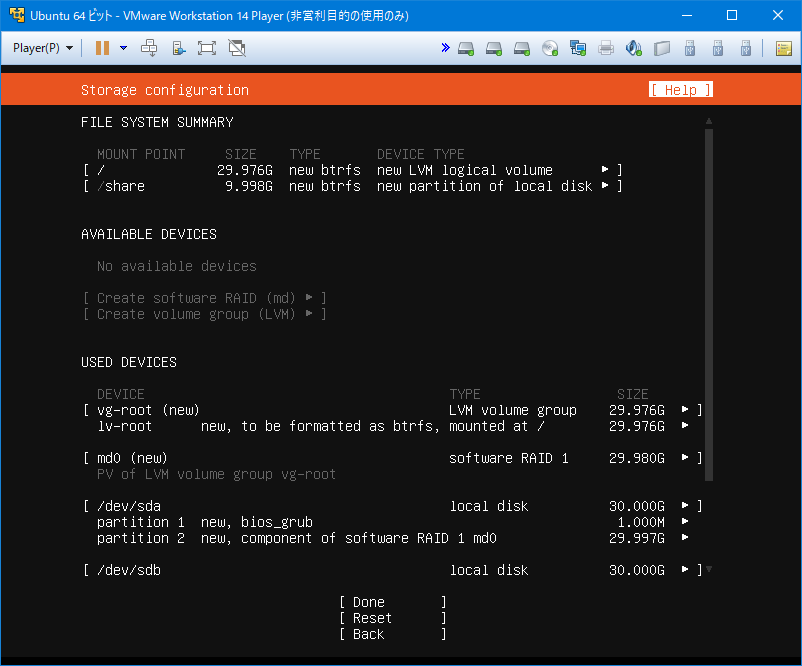
構成の適用
設定内容に問題なければ画面を下にスクロールし、下部の「Done」で設定を適用する。
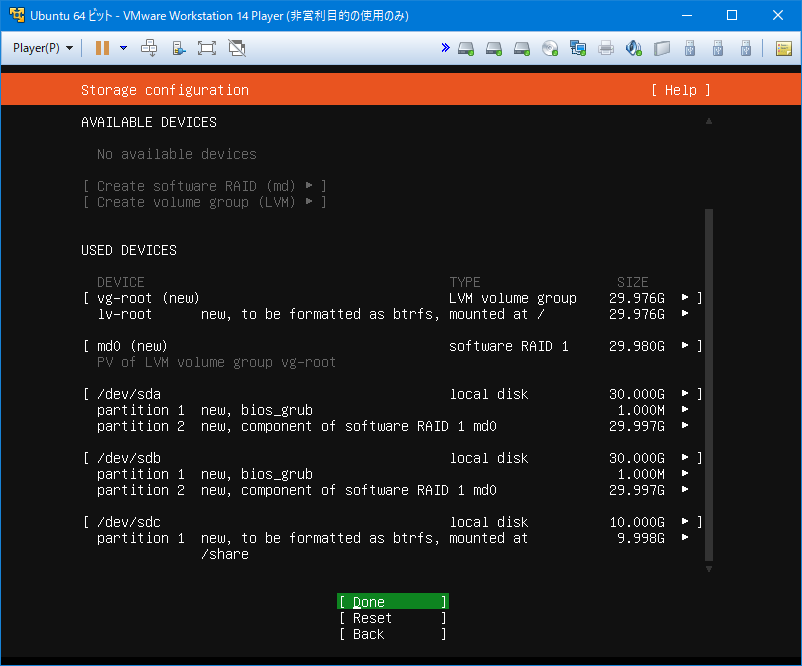
OSのインストール
HDDのパーティション設定とフォーマットが実行され、
のインストールが行われる。
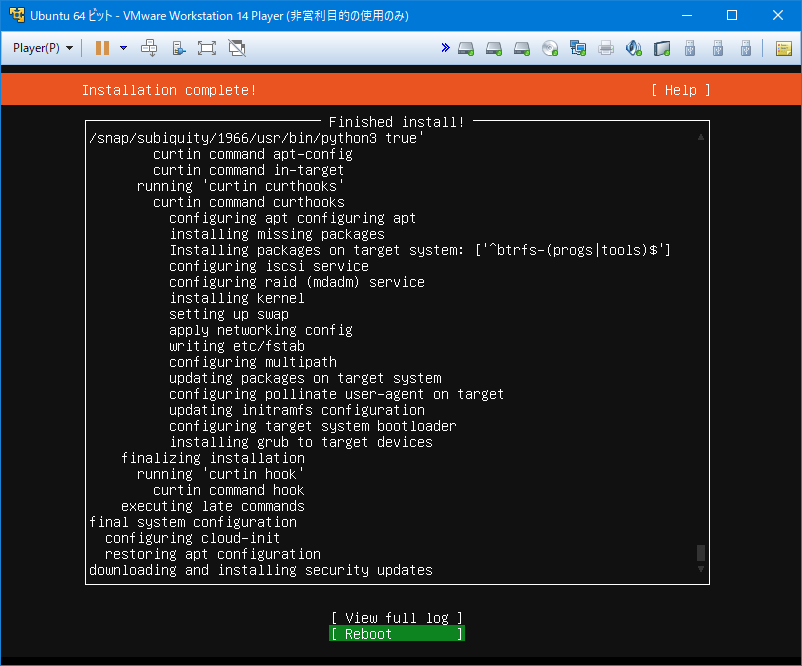
インストール完了したら「Reboot」選択
UbuntuをServerからDesktopに変更
実はSoftware RAID機能は、UbuntuのServerのISOからでないと選択できない。Ubuntu Desktopをサーバーにするには、Ubuntu Serverにパッケージをインストールすることで変更できる。
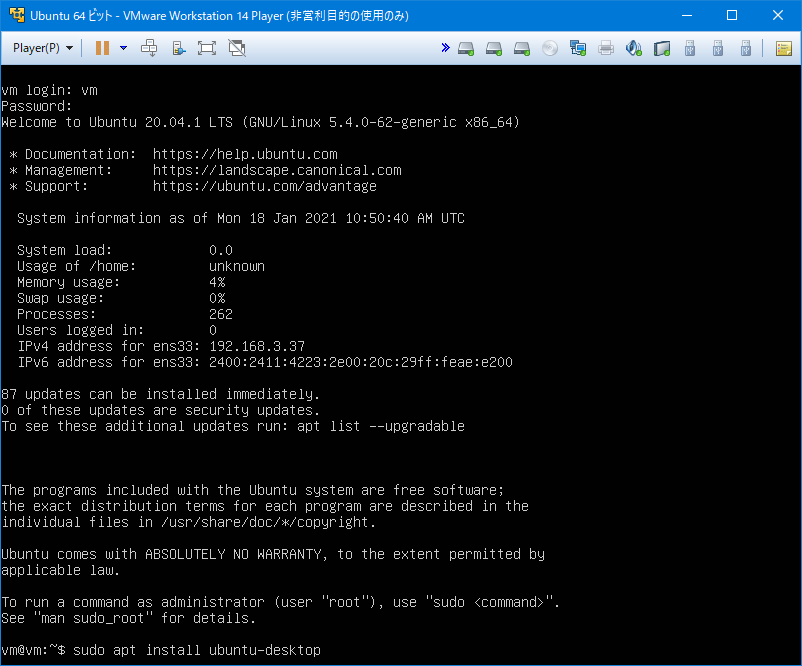
Desktopパッケージインストール
Desktopパッケージのインストールは、かなり容量が大きいこととネットワークサーバからのパッケージダウンロードであるため時間がかかる。30分ほど気長に待つ。
仕上げに再起動
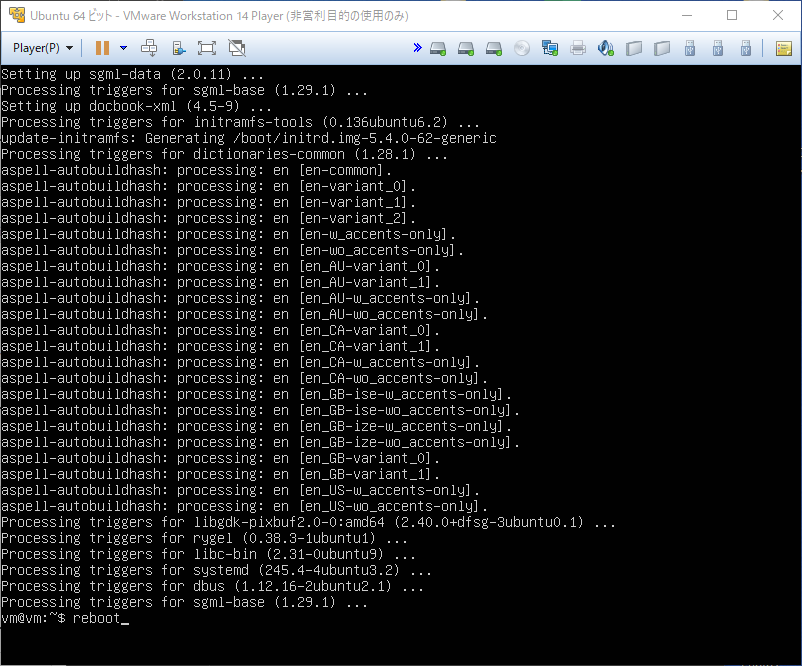
Ubuntu Desktopとして起動
UbuntuのシステムディスクをSoftware RAID1構成にしてUbuntu Desktopを使用できるようにするまでの流れを解説した。
18.04に比べると、UIはさほど変わらないが全体的に使いやすくなっている。
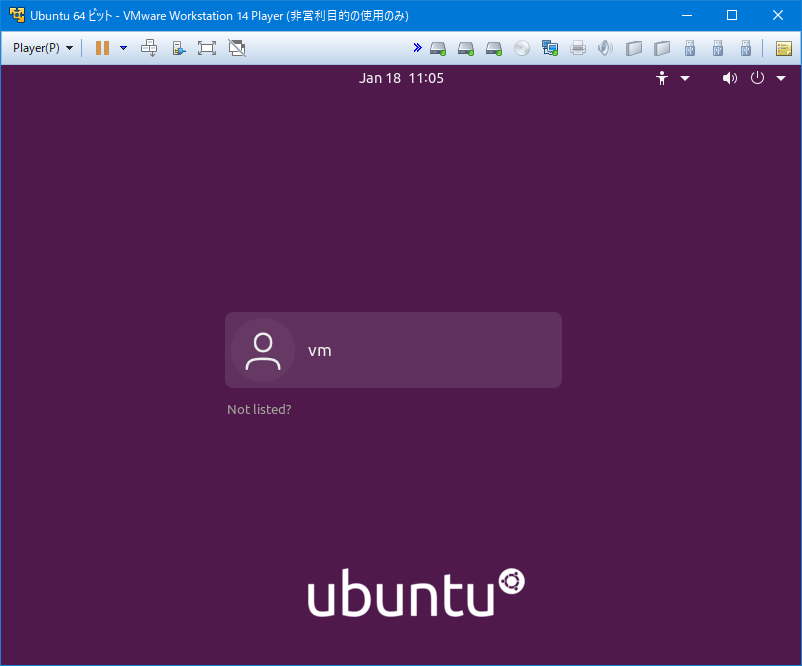
実運用ではSSDドライブをRAID1に設定している。

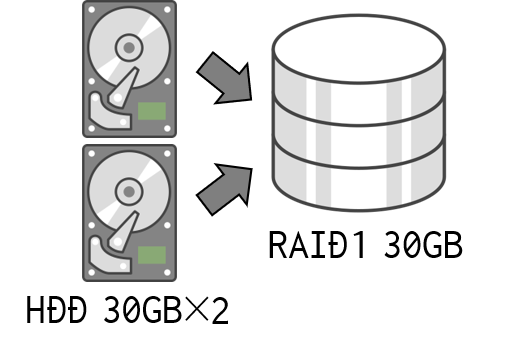

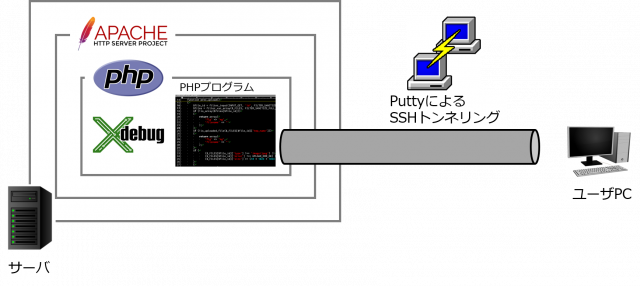
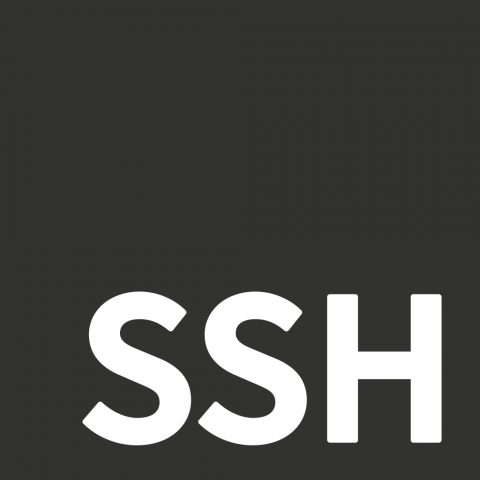
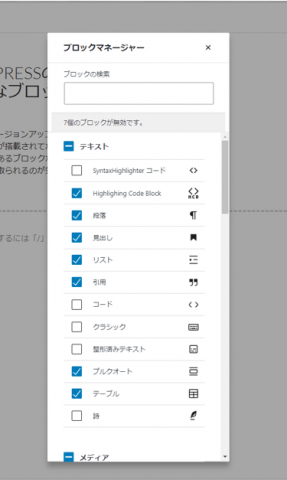

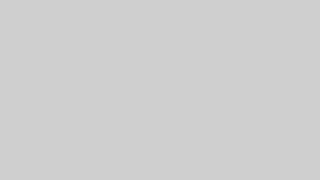

コメント